If you access WiFi networks from your laptop, these networks may sometimes want to know your laptop’s MAC Address. Some wireless networks restrict access to only those computers they know. The MAC Address is what the network asks for a piece of identification to distinguish between computers it knows and utter strangers.
No two MAC Address numbers are identical, and the MAC Address is very difficult to fake. By using the MAC Address, a wireless network can restrict access to only those computers that are known and registered.
The MAC Address is 12 digits long, broken up into pairs, like this: 12:34:56:78:9A:BC. It's a base-16 value (also called hexadecimal), so the letters A through F are also considered to be numbers.
If the MAC Address is necessary to connect to a specific network, hand it over to the network manager or human in charge. That person will happily add your laptop's address to the list of allowed computers so that you can use the network.
Here’s how to find your laptop’s MAC address:
- Choose Control Panel from the Start menu, and then open the Control Panel's Network and Sharing Center.
- Click the link labeled View Status by the connection you want to examine.
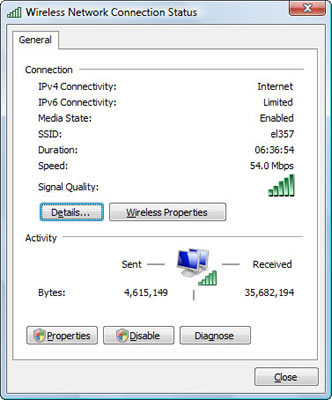 A Network Connection Status dialog box appears.
A Network Connection Status dialog box appears. - Click the Details button.A Network Connection Details dialog box appears. Locate the item labeled Physical Address, which is the MAC Address number.
- Copy down that number.
- Close the various dialog boxes, windows, and whatnot.



0 comments:
Post a Comment