Your Galaxy tab Home screen will likely become populated with lots of great widgets and icons. If you don’t like what you see or want to do some organizing, keep reading to find out how.
Moving icons and widgets
Icons and widgets are fastened to the Home screen by something akin to the same glue used on sticky notes. You can easily pick up an icon or a widget, move it around, and then re-stick it. Unlike sticky notes, the icons and widgets never just fall off, or so they say.
To move an icon or a widget, long-press it. Eventually, the item seems to lift and break free.
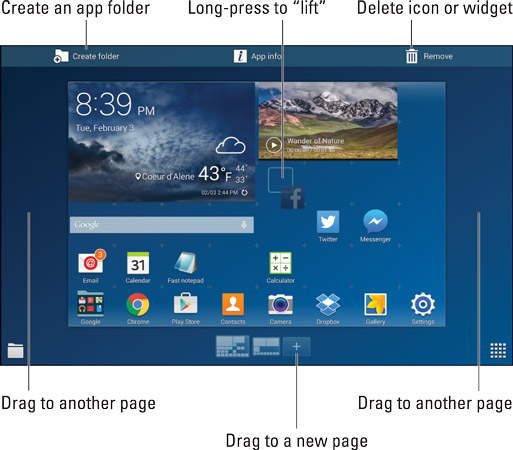
Moving an icon about.
Drag the item to another position on the Home screen. If you drag to the far left or far right of the screen, the icon or widget is sent to another Home screen page.
- When an icon hovers over the Remove icon, ready to be deleted, its color changes to red.
- The Create Folder icon is used to create app folders.
- Your clue that an icon or a widget is free and clear to navigate is that the Remove icon appears.
Removing an icon or a widget
- When the Remove icon turns red, that’s your clue that you can lift your finger.
- Removing an item from the Home screen does not delete the app or widget.



0 comments:
Post a Comment