Here is a quick tour of the Chrome browser on your Chromebook. This figure shows an open Chrome browser window. At the top-left corner is the tab — in this figure, the only tab — featuring the word Google and the lowercase g icon; below the tab are the navigation buttons. To the right is the navigation bar, also referred to as the Omnibox.
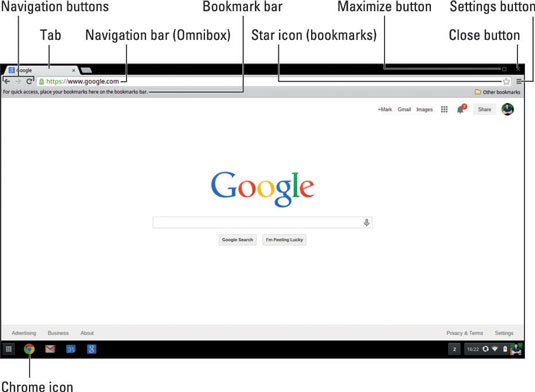
On the far right of the Omnibox is an icon that looks like three dashes — the Settings button. Below the Omnibox is the bookmark bar, and below the bookmark bar is where web pages are loaded.
Size the Chrome window
To launch Google Chrome on your Chromebook, just click the Chrome icon in the bottom-left of your screen. (Refer to the figure.)
Chrome opens in full-screen mode, also referred to as maximized. By default, Chrome opens only one browser window. You can launch additional windows by holding the Ctrl key and clicking the Chrome icon again or by pressing Ctrl+N.
You can close an open Chrome window by clicking the X-shaped Close button in the top-right corner of the browser window or by pressing Ctrl+W.
When a window is maximized, it should take up the entire screen of your Chromebook. If you would like for Chrome to take up only a portion of your screen, however, you have a few options. These include
- Restoring a window to a non-maximized size: You can de-maximize a window by clicking the box-shaped Maximize icon at the top-right of the browser window or by clicking the header space between the tab and the Maximize button. Either method shrinks your window, allowing you to move it around on the screen.
- Docking a window on half of your screen: Chrome also gives you the option to reduce the size of a maximized window by half and then dock it on the left or right half of the screen.To do this, hover your cursor over the Maximize button until a drop-down menu of options appears, and then click either the arrow icon on the right (to dock the window on the right) or the arrow icon on the left (to dock the window on the left).
- Minimizing a window: Minimizing shrinks the active window so that it’s hidden from the screen but not closed. This is helpful when you want to open a different application or perform some function on your Chromebook without the Chrome window being in the way.To do this, hover your cursor over the Minimize button until a drop-down menu of options appears, and then click the button in the middle.
Work with Chrome tabs
More often than not, you will find that using Chrome window tabs is much easier and more efficient than opening and managing multiple windows. The tab system is a lot like tabs on folders in your filing cabinet.
Take a look at this figure to see what Chrome tabs look like. You can have one website open per tab and almost a limitless number of tabs open in one Chrome window.
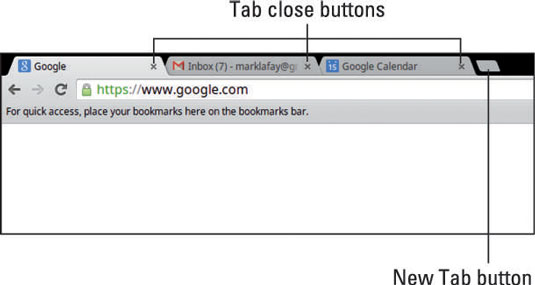
By default, when you launch Chrome or open a new Chrome window, there is one tab opened. If you would like to open additional tabs, click the New Tab button located to the right of the last tab in your browser window.
You can also open additional tabs by pressing Ctrl+T.
You can close a tab by clicking the X in the right corner of the tab or by pressing Ctrl+W.



0 comments:
Post a Comment